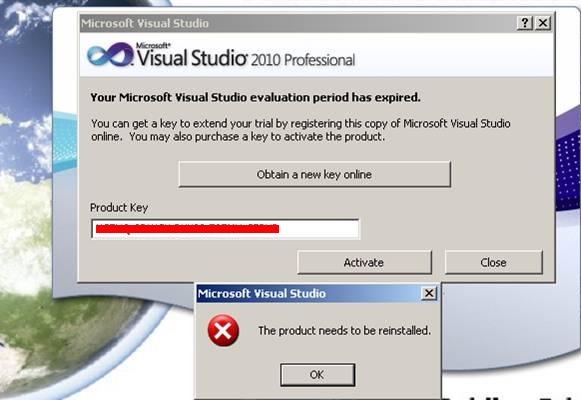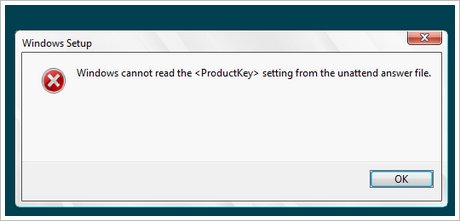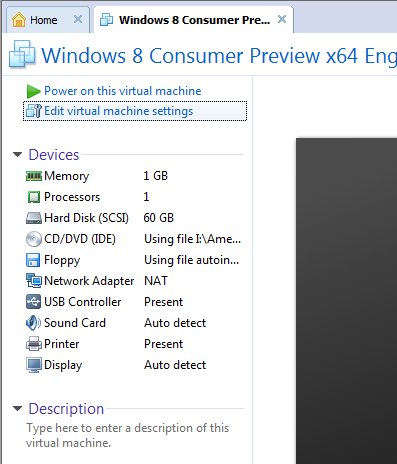Berikut cara menampilkan tombol Start pada Windows Mobile 6.5, kasus ini saya temukan pada device Intermec CN51 dimana pada saat di nyalakan tombol Start tidak terlihat.
Cara pertama untuk masuk ke menu adalah:
Tekan secara bersamaan tombol atas pada kiri dan kanan device, kemudian tekan tombol Enter pada keypad. dengan cara ini maka halaman menu akan tampil dan kita bisa melakukan navigasi seperti biasa.
Cara Ke dua:
Masuk ke Registry Editor, dan ubah key berikut:
[HKEY_LOCAL_MACHINE\Software\Microsoft\Shell\BubbleTiles] "HardwareStartKeyEnabled"=dword:00000001 "HardwareDoneKeyEnabled"=dword:00000001
Ganti value nya menjadi 0 untuk menampilkan tombol Start.
Restart device untuk melihat perubahannya.
Demikian selamat mencoba…